テキストボックスの縁をクリックしてから、Ctrlキーを押しながら下げるとコピーされます。 その中から不要な分を削除すれば分割になります 最近、私は、 Word(ワード)でチラシを作る 機会多いです。 本来Word(ワード)などのワープロソフトは、行枠線と罫線を追加する 書類内のテキストの上、下、または周囲に線を引きます。枠線と罫線を使用してテキストを強調します。 枠線と罫線を書類に追加するには: 1 枠線と罫線を追加するテキストを選択します。 2 ツールバーの「インスペクタ」をクリックし、「テキスト」ボタンをクリック現象 Word 10 で以下のようなテキスト ボックスを作成して印刷すると、編集中や印刷プレビューではテキスト ボックス内に表示されていた文字が、出力結果ではテキスト ボックスに全体が収まらず、一部が切れて印刷されます。 テキスト ボックス内の段落を対象に横罫線 (内側) の罫線を設定している。 テキスト ボックスの高さを入力された文字に合わせて手動で
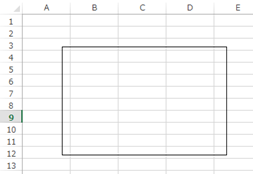
Excel エクセルにて図形の枠線を消したり枠のみにしたり一部だけ消したりする方法 More E Life
Word テキストボックス 枠線 一部
Word テキストボックス 枠線 一部-ワードのテキストボックスで文字の一部が消える パソコン エクセルのストレス解決 Word16のテキストボックスの枠線を消すことができません 書式から線を Yahoo 知恵袋 Wordのテキストボックスの枠線 は消すことができます。 まずは枠線を消したいテキストボックスをクリックして選択します。次に「図形の書式」タブをクリックし、「図形の枠線」をおします。 「枠線なし」をおします。 これで、テキストボックスの枠線を消すことができました。



Word16 10 テキストボックスの線にパターン デザイン 斜線 を使う 教えて Helpdesk
テキストボックスの枠線の太さを変更するには PowerPoint 10で対象となるテキストボックスを選択し、ホームタブの図形描画グループの図形の枠線の をクリックして、太さをポイントし、一覧から太さを選択します。 描画ツールの書式タブの図形のスタイルから選択してもOKです。図形内の文字とテキスト ボックスの文字のフォントの種類と色がそれぞれ異なり、 枠線も赤、黄、なしの 3 種類が使い分けられています。 なお、ファイルを保存して閉じ、次回、開いて作業をするときにも既定値は維持されています。 ①テキストボックスを選択した状態で、 描画ツール をクリックする ② 図形の外枠 をクリックする ③出てきたメニューの 線なし をクリックする
テキストボックスの枠線をクリックして、選択状態にして、 Ctrl + D キーを押します。→複製されたものをドラッグして配置します。) ↓ 文字列を流し込むために、それらをリンクします。 左側のテキストボックスの外枠線をダブルクリックします。 ↓テンプレートの使い方02 │ ペーパーミュージアム 当サイトでは、たいていのテンプレートにテキストボックスをあらかじめ配置しており、そして一部、文字の位置が分かりやすいようにダミー文字が入っているものもあります。 その場合はダミー文字をバカネコ講座、複数の写真を1枚の紙に印刷する方法の第5回目。 本日の講義は、wordのテキストボックス枠線を消す方法について。 複数の写真を1枚の紙に印刷するのは、グラフィックソフトでなくとも wordでカンタンに実現できる。 単純に貼り付けるか、ドラッグ&ドロップするだけだ。
テキストボックスの書式設定 Topへ テキストボックスの枠部分をクリックすると、周囲が細かい点状に囲まれます。 (テキストボックスが選択された状態です) (注) 下の図と比べてください、周囲の図柄が違うのを確認しましょう。1テキストボックスを選択します 2「描画ツール」の「書式」タブをクリックします 3「図形のスタイル」グループの「図形の枠線」の をクリックします 4「線なし」をクリックします 枠線を変更する方法 枠線の色を変更する 1変更するテキストボックスを選択しますMSWord ワードで、ある一部分にのみ行番号を表示させたい(できれば、各部分ごとに行番号の初期値も指定したいです)のですが、方法はありませんか? 例えば、以下のようなものを考えています。 あいうえお か
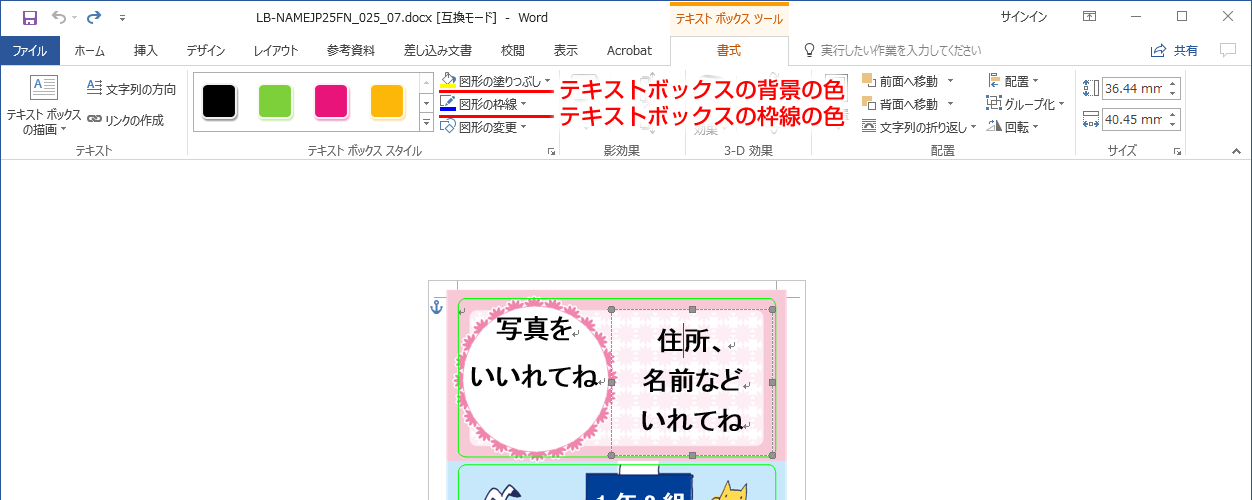



テンプレートの使い方02 ペーパーミュージアム




Word ワード テキストボックスの挿入方法 縦書きや透明にするには もりのくまのサクサクoffice
簡易表示 Windows Mac テキストの周囲に罫線を付け、同様の外観を実現するために、テキスト ボックスや 1 セル テーブルを挿入するよりも、文書内でうまく機能する場合があります。 単語、行、または段落を選択する ホーム の >枠線 に 移動 し、罫線の選択肢のメニューを開きます。 必要な罫線の種類を選択します。Word 10では、テキストボックスを挿入すると、自動で枠線が表示されます。 枠線は、文書の編集中に常に表示され、文書の印刷を行うと枠線も同時に印刷されます。 テキストボックスの枠線が不要な場合は、書式の設定で削除することができます。 一部の文字列に罫線を追加する Office サポー ;
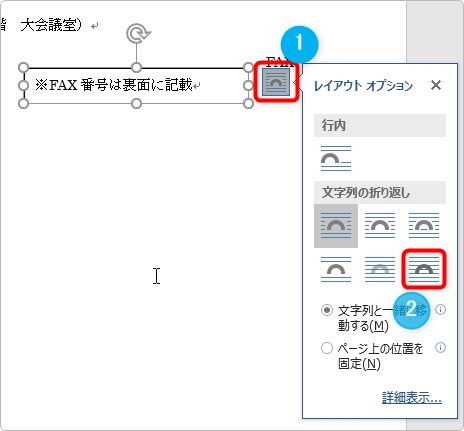



Word ワード で好きな位置に文字を打つ方法 テキストボックスを透明に Prau プラウ Office学習所
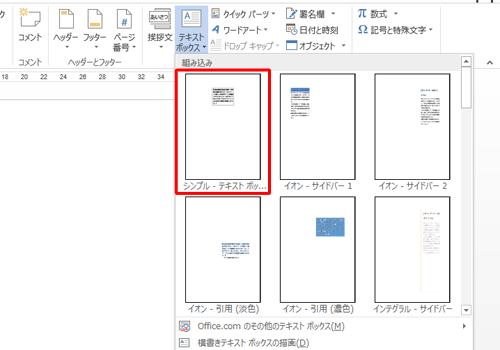



Nec Lavie公式サイト サービス サポート Q A Q A番号
Pocket ワードのテキストボックスは通常であれば長方形ですが、角を丸くしたり、楕円や五角形にしたりと形を変更できることをご存知でしょうか? 作成済みのテキストボックスであれば、「図形の変更」から角丸四角形を選択するだけで変更できます。 まだテキストボックスを作成していない場合は、図形を描いてからそのなかに文字を入力してもOKです。 今回は Wordには用紙の外枠を飾り枠で囲む「ページ罫線」と呼ばれる機能があります。 カンタンにできて、見栄えがするので、早速やってみましょう。 《ページ罫線を設定する操作》 1「ページ罫線」機能は、「デザイン」タブにあります。 「デザイン」タブの「ページの背景」グループにWord 13でテキストボックスの枠線を消すには、以下の操作手順を行ってください。 リボンから「挿入」タブをクリックし、「テキスト」グループの「テキストボックス」をクリックします。 表示された一覧の「組み込み」欄から、任意のテキストボックスをクリックします。 ここでは例として、「シンプルテキストボックス」をクリックします。 文書内に
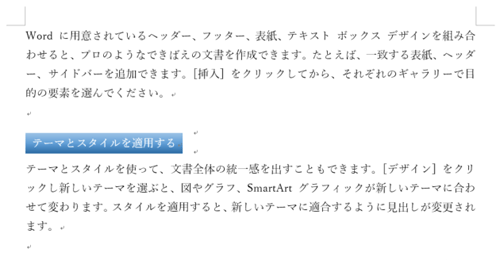



Nec Lavie公式サイト サービス サポート Q A Q A番号



Word16のテキストボックスの枠線を消すことができません 書式から線を Yahoo 知恵袋
テキストボックスの枠線上あたりにマウスポインタを合わせると ( ) の形になるので、クリックします。 枠線が点の集まりになるので、ツールバーの フォント ( )、 フォントサイズ ( )、 フォントの色 ( ) などを適宜設定します。テキストボックスの枠線が消えました。 テキストボックスを選択すると、テキストボックスの外形がどのようになっているのかを確認することができます。 書式設定の作業ウィンドウからの操作例 テキストボックスを選択します。 テキストボックスを2個重ねているだけです。 最初に大きな枠のテキストボックスに文章を入力 その後、「問題1」の部分に小さなテキストボックスを挿入し、アクティブのままで 枠線のアイコン(画像の赤丸部分)の下向き を選択。




Wordでテキストボックスの枠線を消す方法 できるネット
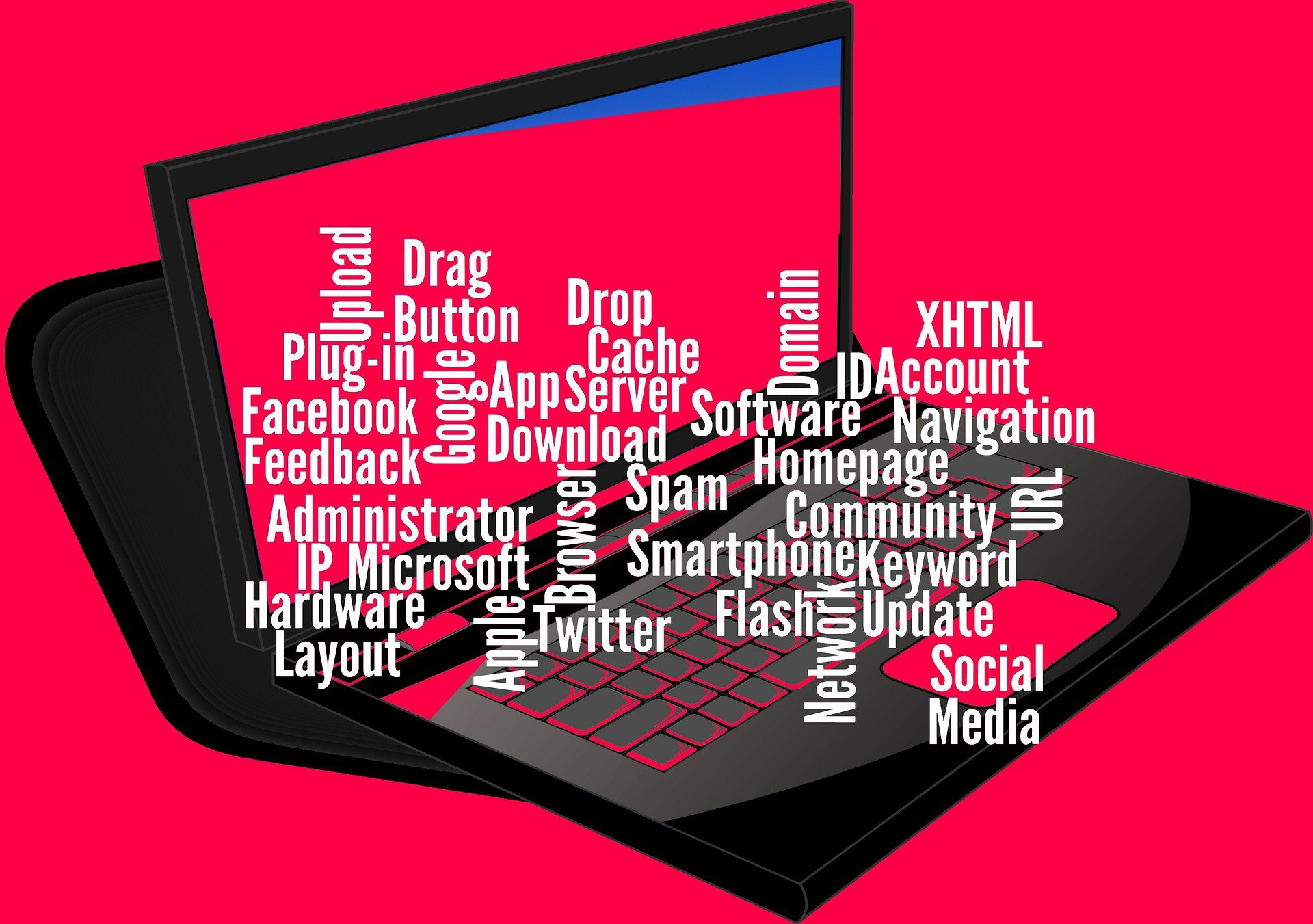



ワードの 枠 の作り方3選 初心者でもサクッと枠線で囲める Word 大阪 梅田 天王寺 Noa
※Word の 原稿用紙設定 ウィザードでヘッダーやフッターにページ番号、その他を指定すると、原稿用紙の幅で枠線なしのテキストボックスが挿入されるようになっており、右揃え、左揃えなどで位置を変えるようになっています。操作手順 Word 16でテキストボックスの枠線を消すには、以下の操作手順を行ってください。 リボンから「挿入」タブをクリックし、「テキスト」グループの「テキストボックス」をクリックします。 表示された一覧の「組み込み」欄から、任意のテキストボックスをクリックします。 ここでは例として、「シンプルテキストボックス」をクリックします。 文書注:最近のバージョンのWordでは、テキストボックスを選択し、 書式タブをクリックし、リボンの左側にあるコントロールを使用して枠線を追加し、色を変更し、背景に塗りを追加し、透明度を調整し、テキストボックス Office 365で、 書式 > 罫線と




Powerpointで色を着ける方法いろいろ パワポでデザイン
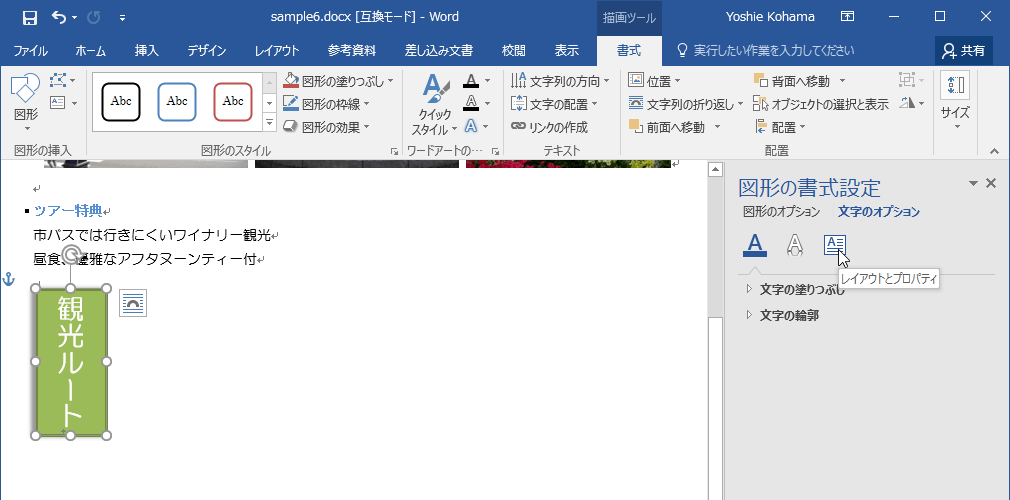



Word 16 テキストボックスの内部の余白を設定するには
テキストボックスの背景色や枠線、効果は個別に設定することもできます。 Word 07の場合 Word 07の場合は、書式タブのテキストボックススタイルにあるその他ボタンをクリックしまこのような案内文を作りには3つの操作をします 1 画像の飾り枠をインターネットから取り込むこと 2 取り込んだ画像をワード文書に挿入する 3 テキストボックスを挿入し文章部分を入力する 今回使う飾り枠は準備していますので次の操作をして取り込ん 完成イメージ このように、ひまわりのイラストを図形機能を利用して、角丸四角形で囲み、枠線の左上にテキストボックスで「ひまわり」という文字を入れたいと思います。 角丸四角形は、『塗りつぶしの色:なし、枠線:黒、太さ:6pt』にしています。 テキストボックスを作り文字を入れると下の角丸四角形の線と重なってしまいます




Word ワード テキストボックスの挿入方法 縦書きや透明にするには もりのくまのサクサクoffice
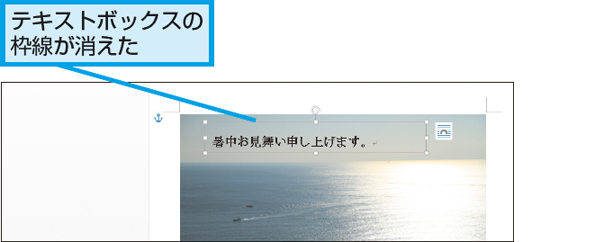



Wordでテキストボックスの枠線を消す方法 できるネット
テキストボックスの背景と枠線を削除すると、テキストが一番上に表示されるようになります。 PowerPoint Wordのテキストボックスの枠線 は テキストボックスの余白は変更 Office365のWord(ワード)では、簡単に文字を斜体にすることができます。テキスト・ボックスの周りに枠線を付けるには、 「枠線の表示」 チェック・ボックスを選択します。 テキスト・ボックスに網掛けを追加するには、 「網掛け」 ドロップダウン・リストから網掛けを選択します。 「網掛け」 ドロップダウン・リストから網掛けをMicrosoft Wordの囲み線機能で、文字に囲み線を加え ワードのページを枠線で囲む方法と消す方法|Office Hac ;




Word ワード テキストボックスの挿入方法 縦書きや透明にするには もりのくまのサクサクoffice
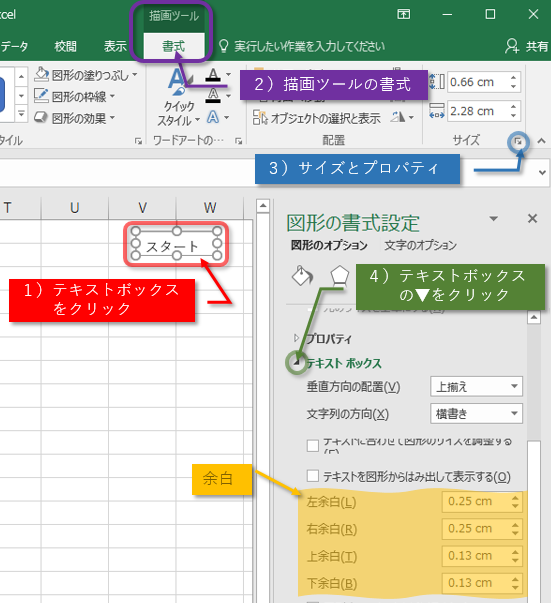



Excelのテキストボックスを理解する ノンプログラミングwebアプリ作成ツール Forguncy フォーガンシー グレープシティ株式会社
さらに、テキストボックスの背景を透明にして、周囲の枠線を消してしまえば、画像と文字を一体化して表示することができます。 なお、画面はWord 13ですが、Word 03 ⁄ 07 ⁄ 10も、基本的な機能は共通です。
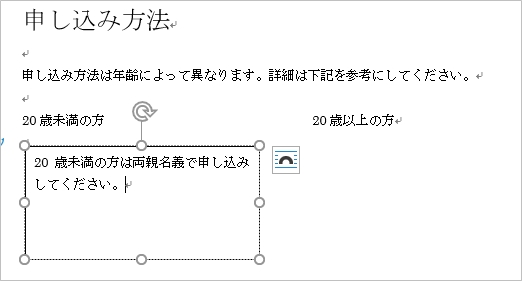



Word テキストボックスの使い方 枠 透明 余白 Pcの鎖
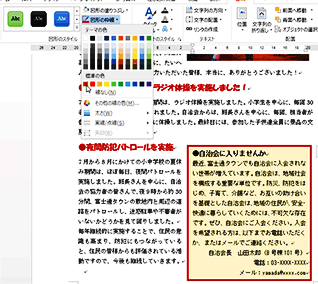



テキストボックスで文書中に囲み記事を作ろう Fmvサポート 富士通パソコン



Word16 10 テキストボックスの線にパターン デザイン 斜線 を使う 教えて Helpdesk



テキストボックスの枠線を消す Wordの使い方 Ben 2 Pc



Word13でテキストボックスの枠線を消す Word ワード 13基本講座
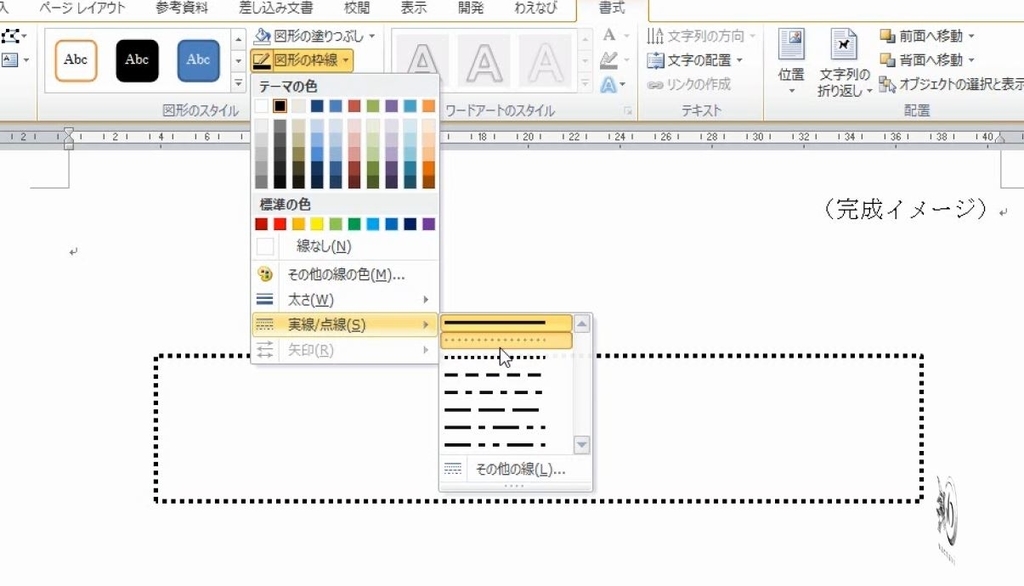



透明なテキストボックスの書式と行間の調整を極めるための練習問題 Word Excelワードアート わえなび ワード エクセル問題集
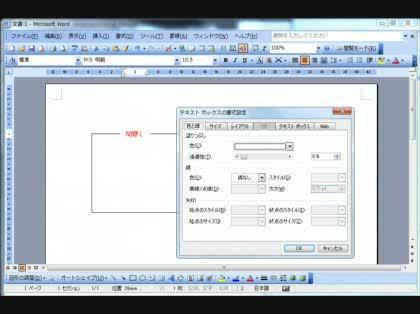



一部が欠けた枠の作り方 一部が欠けた枠の作り方http Cid B9bcb4723 その他 Microsoft Office 教えて Goo
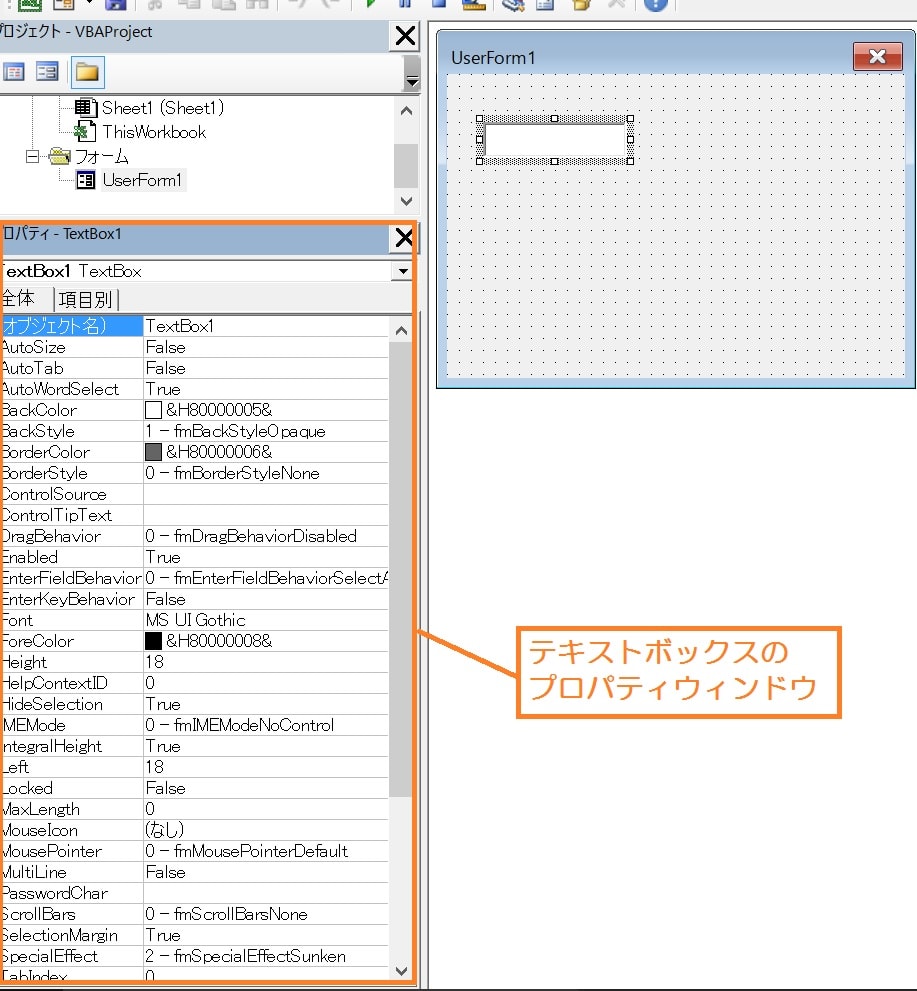



Excel Vba テキストボックスのプロパティ



テキストボックスの枠線を消す Wordの使い方 Ben 2 Pc
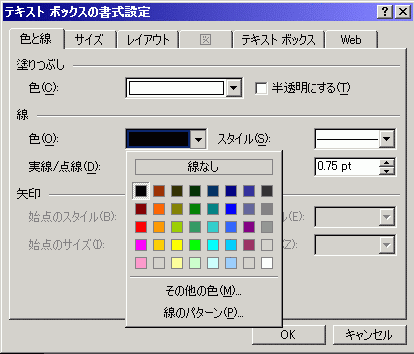



Word 00 文字を思い通りに配置させよう




図形の線を一部分だけ削除する方法 ワード エクセル パワポで使える豆知識 パソコン一休さん いわいたかゆき のパソコン スマホの苦手克服隊




ワード ページの一部を縦書きにする
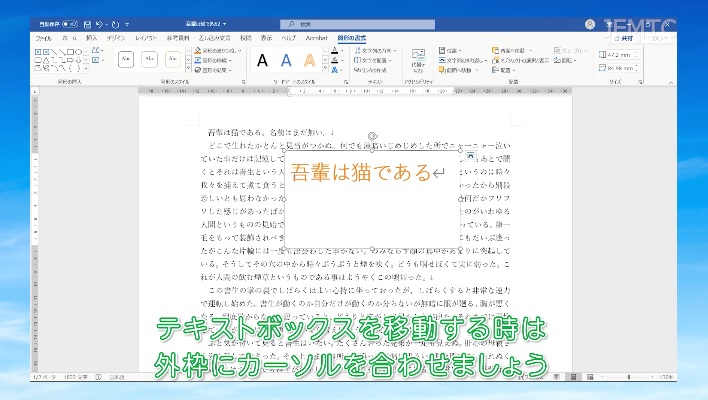



Office Word 基本編 テキストボックス パソコンレッスン動画 もっと便利に困ったときに Jemtc
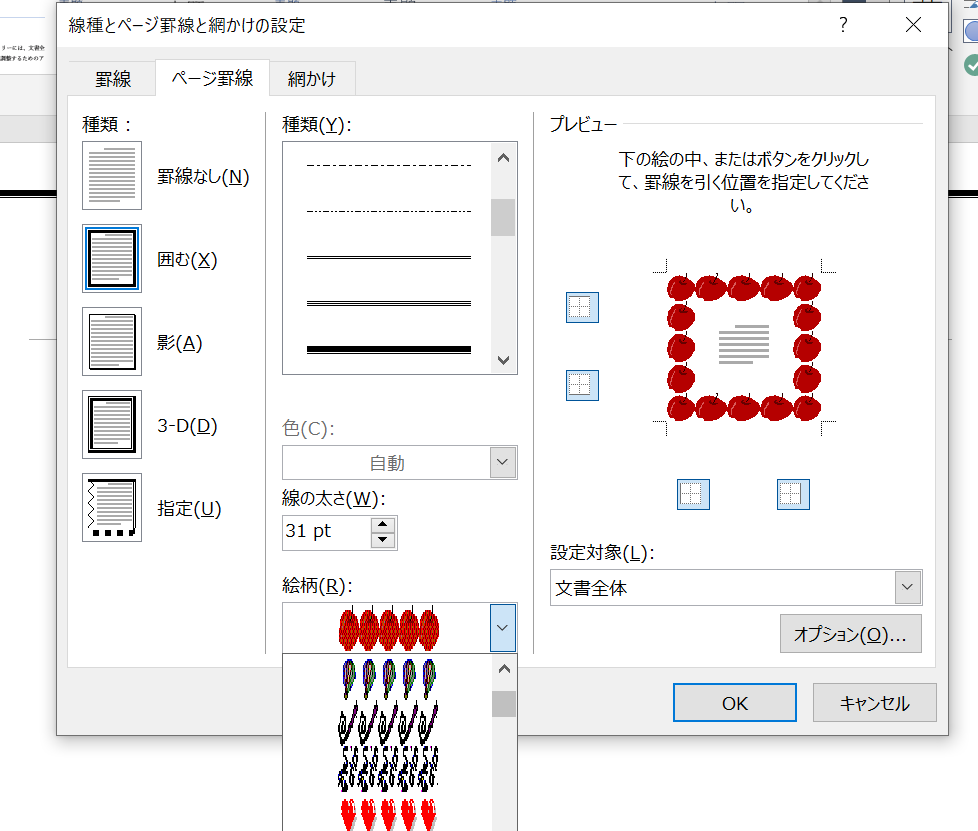



ワードの 枠 の作り方3選 初心者でもサクッと枠線で囲める Word 大阪 梅田 天王寺 Noa
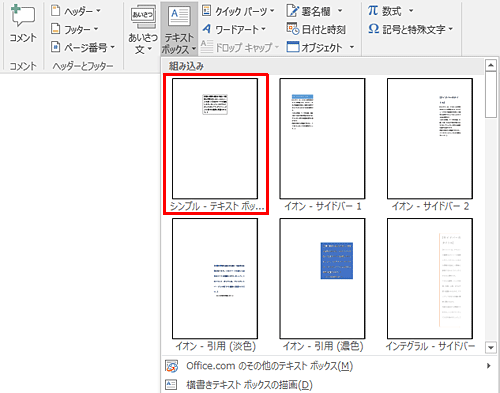



Nec Lavie公式サイト サービス サポート Q A Q A番号 0190
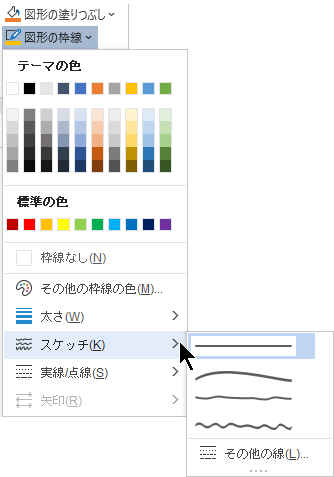



テキスト ボックス 図形 または Smartart グラフィックの罫線を追加または削除する Office サポート
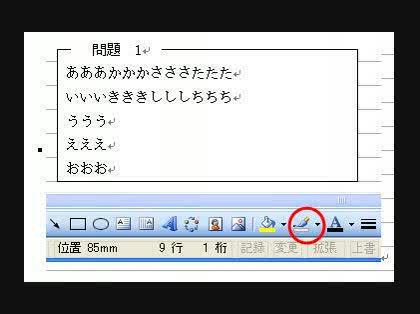



一部が欠けた枠の作り方 一部が欠けた枠の作り方http Cid B9bcb4723 その他 Microsoft Office 教えて Goo
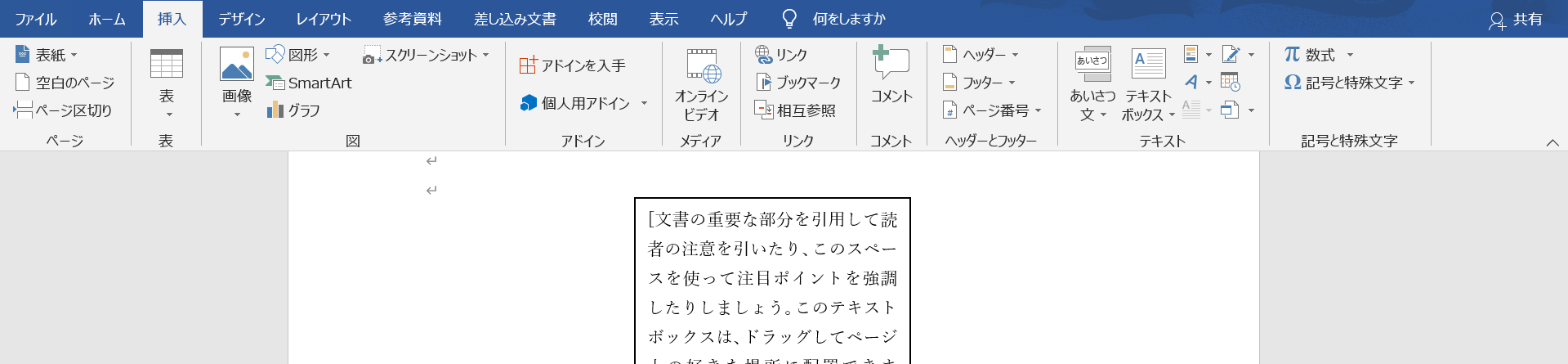



ワードの 枠 の作り方3選 初心者でもサクッと枠線で囲める Word 大阪 梅田 天王寺 Noa




図形の線を一部分だけ削除する方法 ワード エクセル パワポで使える豆知識 パソコン一休さん いわいたかゆき のパソコン スマホの苦手克服隊
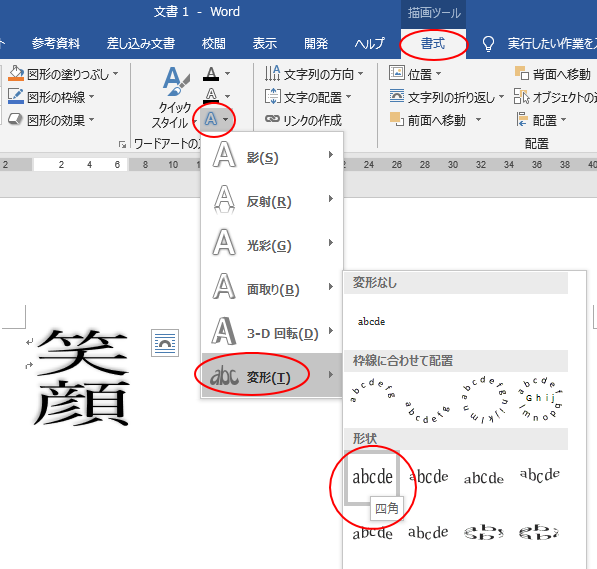



ワードアートの文字 テキスト をドラッグで大きくする方法 Office 16 初心者のためのoffice講座
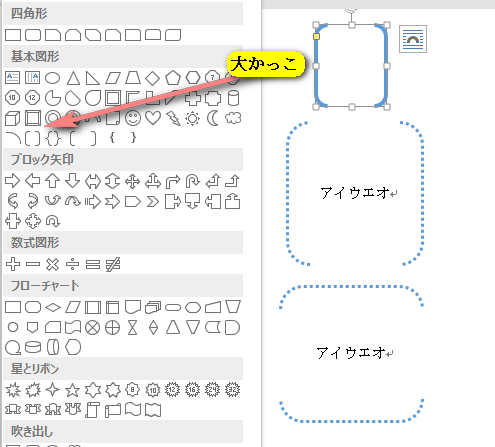



Word10 テキストボックスで左右の枠線の一部を見えなくする方法 Wo Word ワード 教えて Goo
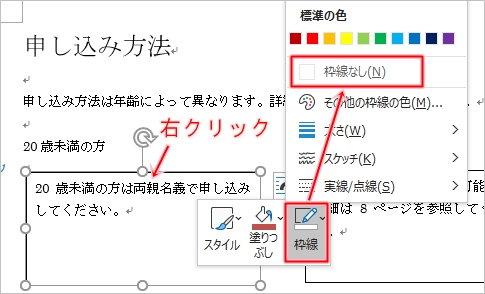



Word テキストボックスの使い方 枠 透明 余白 Pcの鎖



ワード2010テキストボックスでした場合 黒い枠線ができますがそれ Yahoo 知恵袋
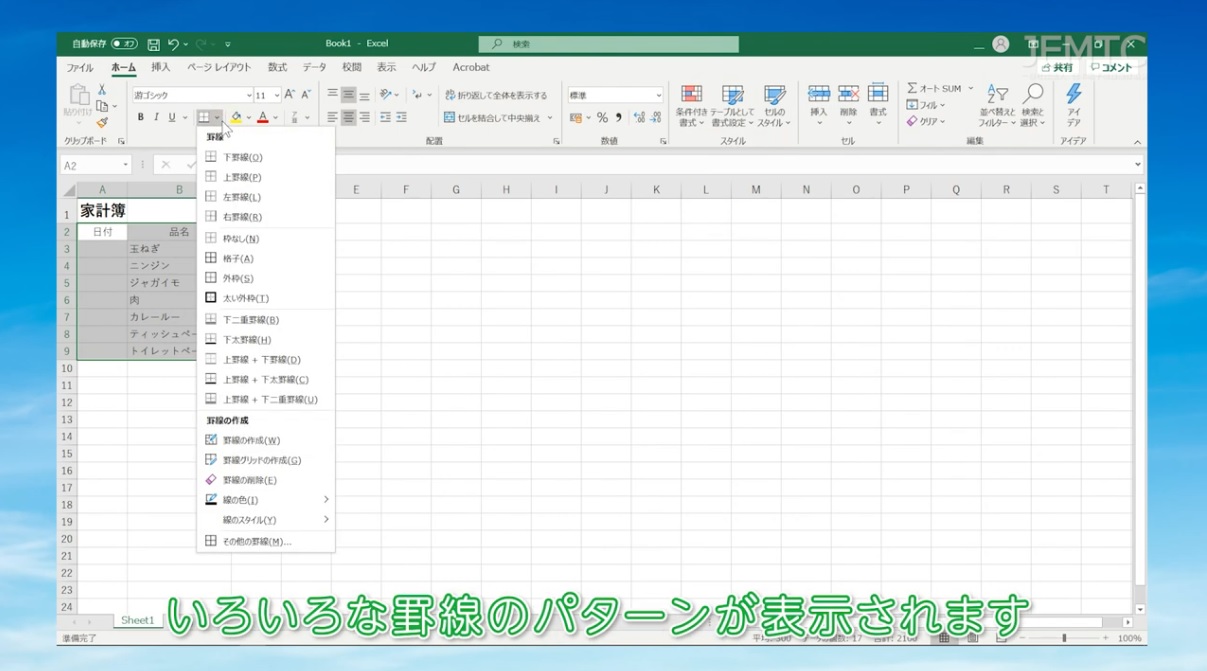



Office Word 基本編 テキストボックス パソコンレッスン動画 もっと便利に困ったときに Jemtc
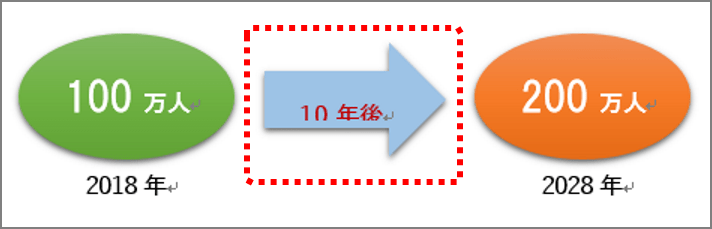



イライラするワード 図形内にうまく文字をレイアウトする3つの方法 Getnavi Web ゲットナビ
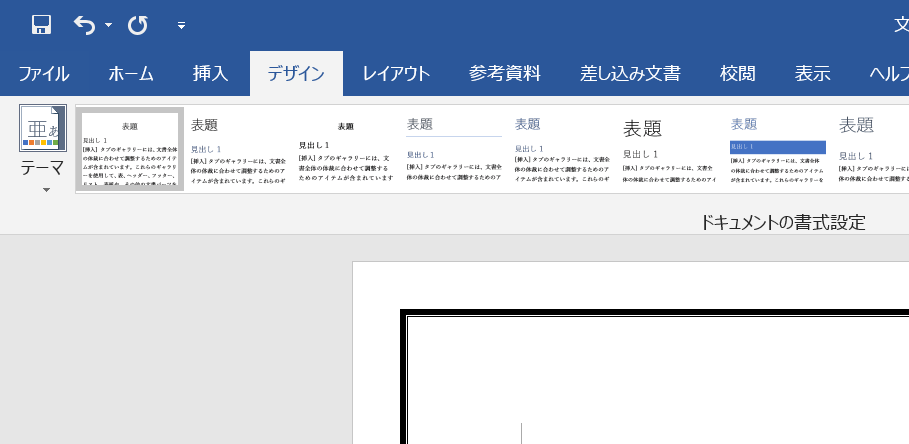



ワードの 枠 の作り方3選 初心者でもサクッと枠線で囲める Word 大阪 梅田 天王寺 Noa
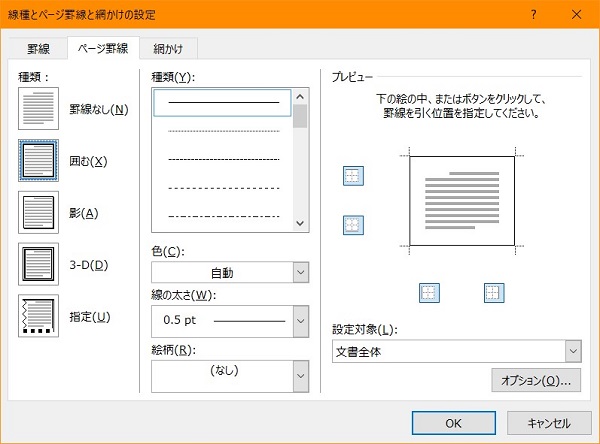



図解で分かる Wordで罫線を引く 消す方法は簡単 罫線を使って見やすくアレンジ ワカルニ
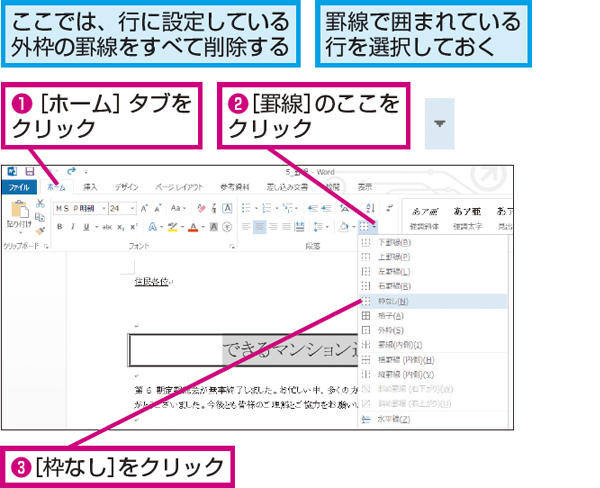



Wordで罫線を部分的に消す方法 できるネット
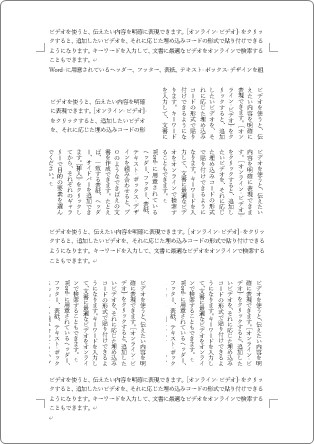



Word ワード で 一部だけ縦書きと横書きを混在する方法 Prau プラウ Office学習所



1



テキストボックスの枠線を消す Wordの使い方 Ben 2 Pc
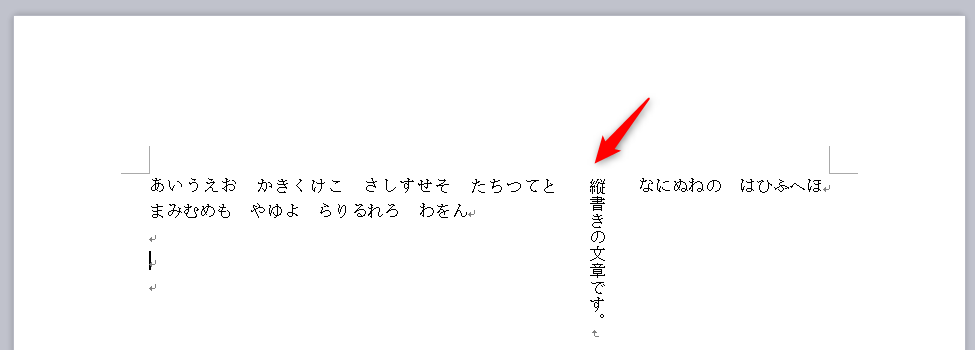



Word テキストボックスを使って 横書きの文書の中で一部だけを縦書きにする方法 Olやめてネコになりました
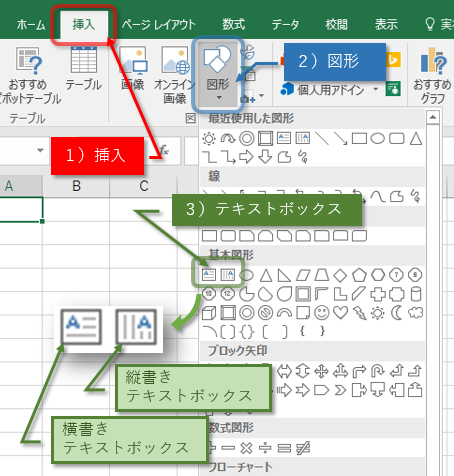



Excelのテキストボックスを理解する ノンプログラミングwebアプリ作成ツール Forguncy フォーガンシー グレープシティ株式会社




ワード ページの一部を縦書きにする




表をコピーして図にしたら 罫線の一部が消える ぱそらぼ ぱぁと2
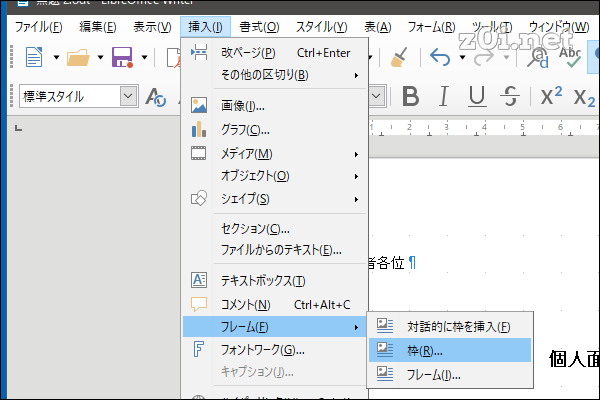



Libreoffice Writer 部分的に縦書きにする 一部縦書き Plane Note



Word13でテキストボックスの枠線を消す Word ワード 13基本講座



1
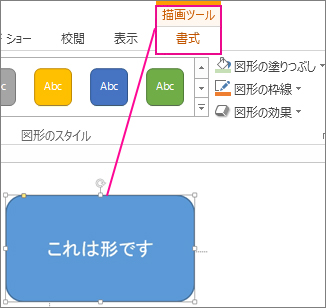



テキスト ボックスまたは図形の色を変更する Office サポート
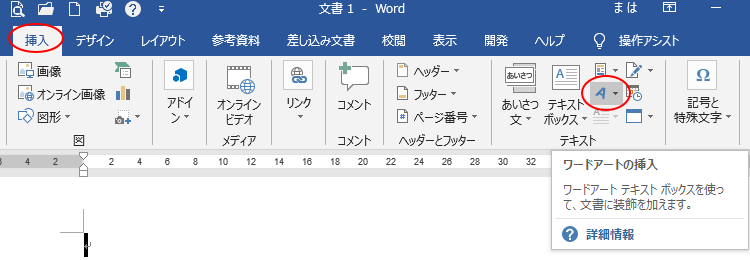



ワードアートの文字 テキスト をドラッグで大きくする方法 Office 16 初心者のためのoffice講座
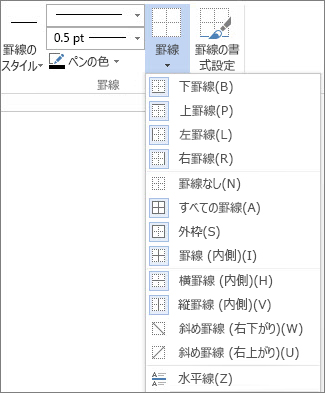



一部の文字列に罫線を追加する Office サポート
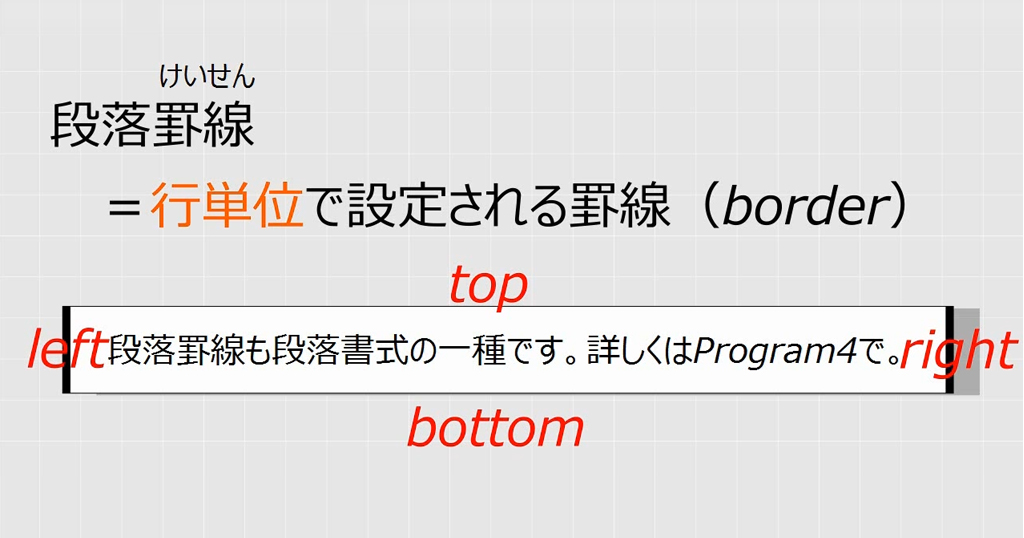



Word 段落罫線でタイトル 囲み線 区切り線を作って罫線の幅を調整する わえなび ワード エクセル問題集




Excel表作成 罫線を引くときは罫線ボタンと書式設定を使いなさい わえなび ワード エクセル問題集



Word16 10 テキストボックスの線にパターン デザイン 斜線 を使う 教えて Helpdesk




ワードのテキストボックスで文字の一部が消える パソコン エクセルのストレス解決
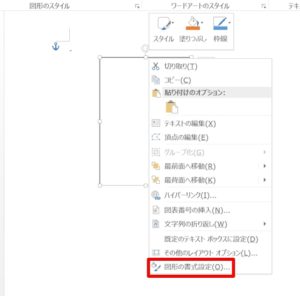



ワードのテキストボックスの枠線を消す 変更する方法 ホワイトレイア
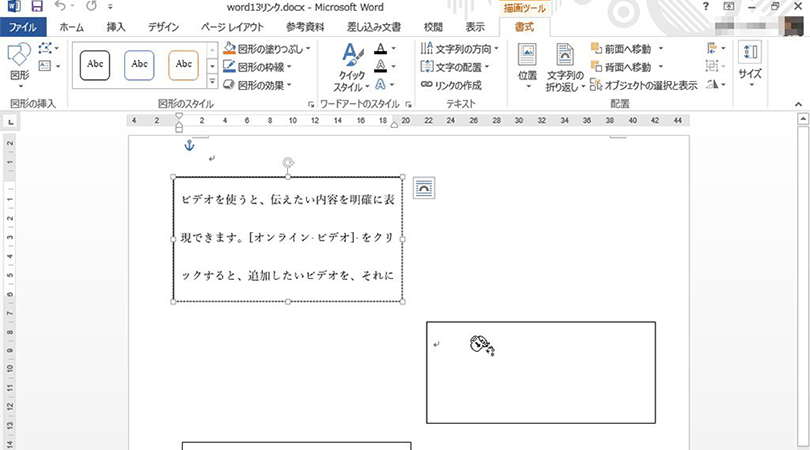



ワードで複数のテキストボックスに1つの文章を流し込む方法 パソコン工房 Nexmag



ワードで文章を書き 一部を枠に入れる方法を教えて下さい Word Yahoo 知恵袋
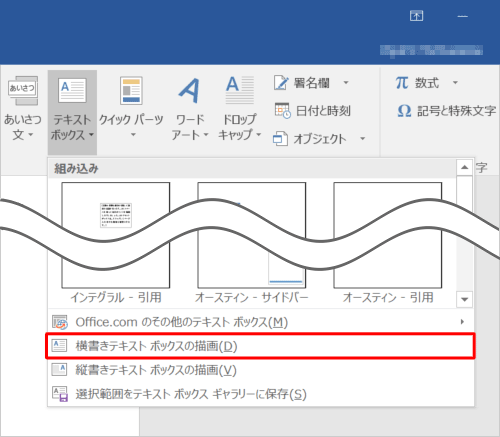



Nec Lavie公式サイト サービス サポート Q A Q A番号
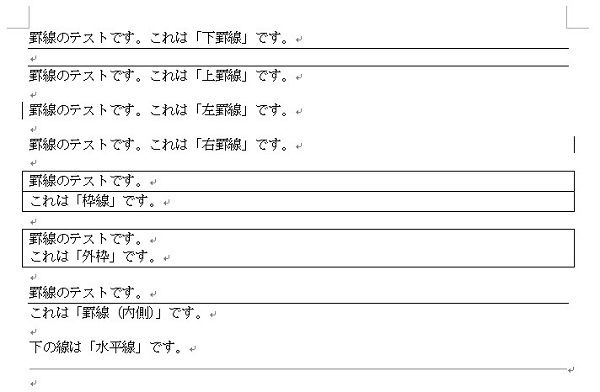



図解で分かる Wordで罫線を引く 消す方法は簡単 罫線を使って見やすくアレンジ ワカルニ




テキストボックスで文書中に囲み記事を作ろう Fmvサポート 富士通パソコン




ワード Prau プラウ Office学習所
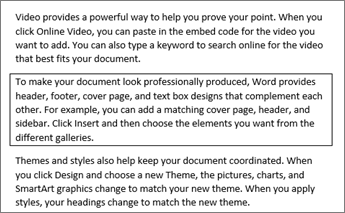



一部の文字列に罫線を追加する Office サポート



画像や写真の上に文字を重ねたい 画像や写真に文字を入れたい Word ワード 13基本講座
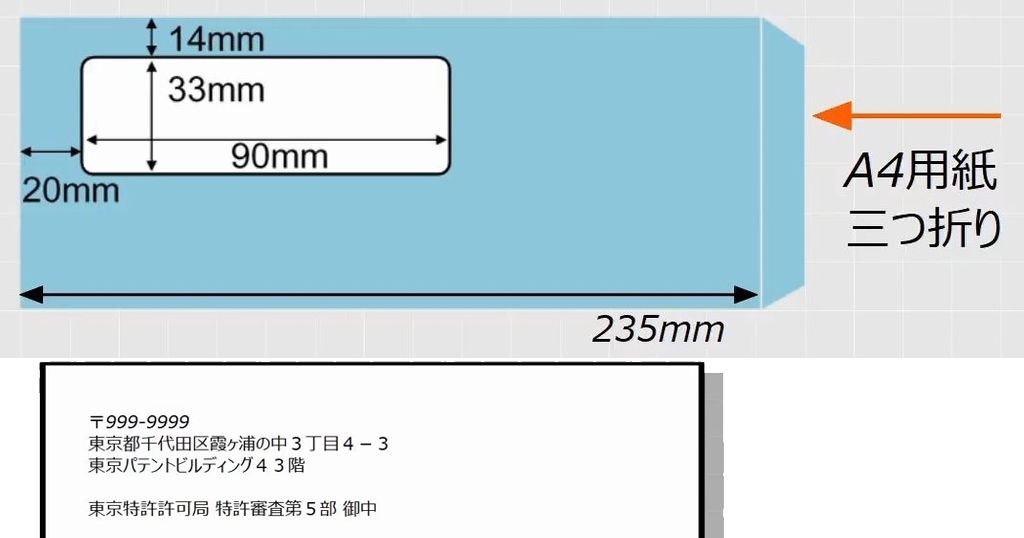



Word 用紙内の位置を指定してテキストボックスを印刷する方法 わえなび ワード エクセル問題集
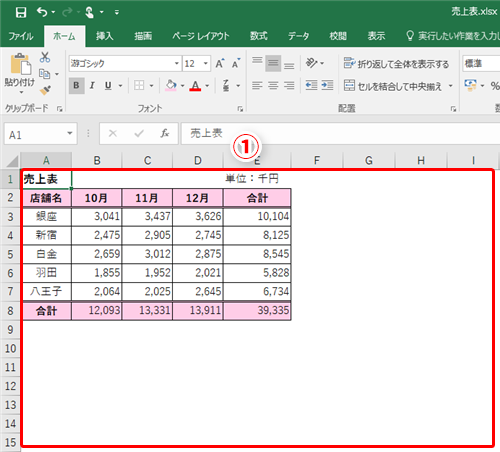



Excel コピペしたらグレーの枠線が消えてしまった エクセルシートの目盛線を再び表示するテク いまさら聞けないexcelの使い方講座 窓の杜




図形の線を一部分だけ削除する方法 ワード エクセル パワポで使える豆知識 パソコン一休さん いわいたかゆき のパソコン スマホの苦手克服隊
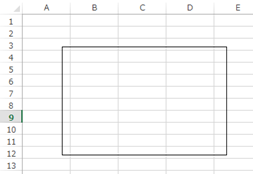



Excel エクセルにて図形の枠線を消したり枠のみにしたり一部だけ消したりする方法 More E Life
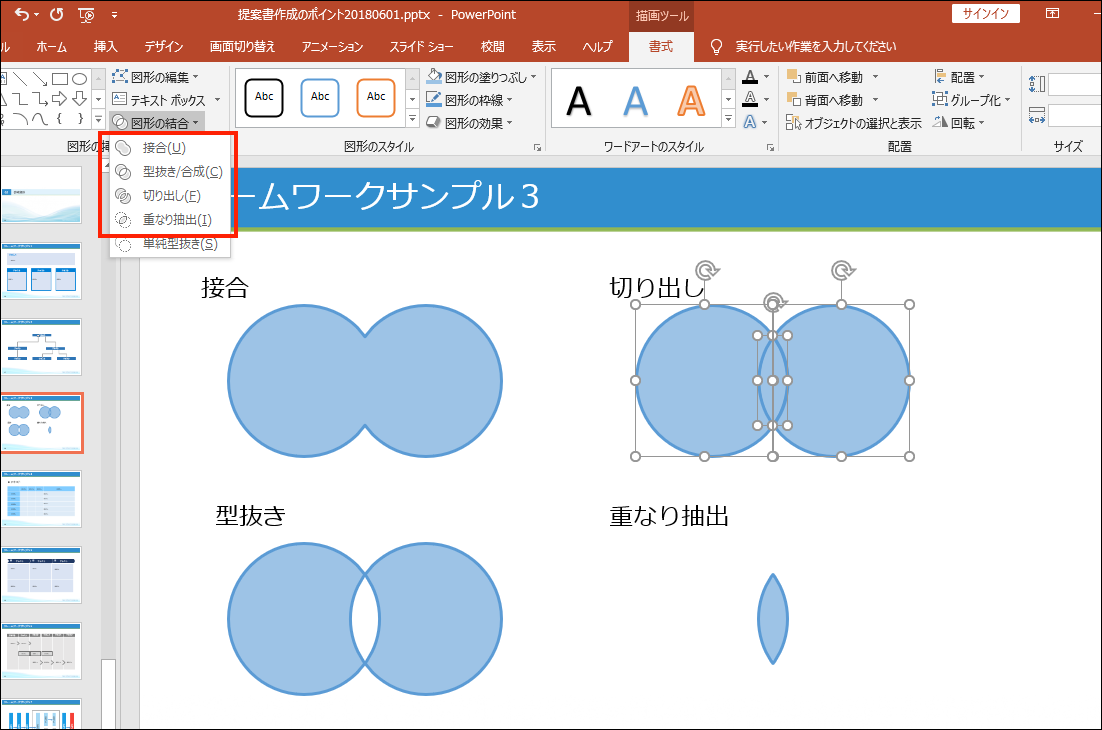



パワーポイント 意外と知られていない便利テクニック 図形編 Nsk Log 日本ソフト開発株式会社
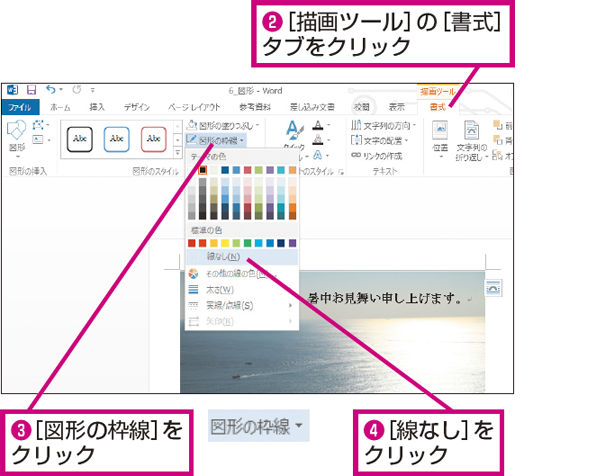



Wordでテキストボックスの枠線を消す方法 できるネット
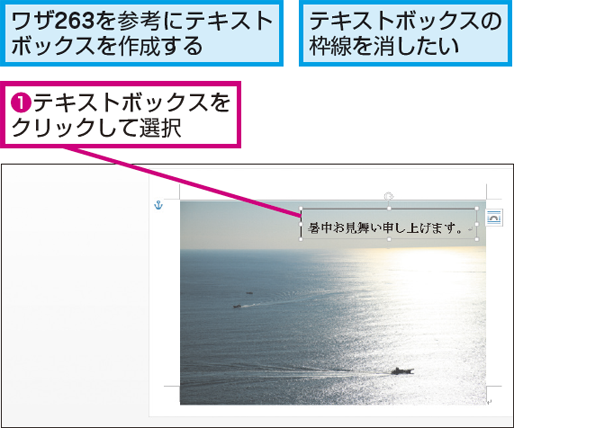



Wordでテキストボックスの枠線を消す方法 できるネット
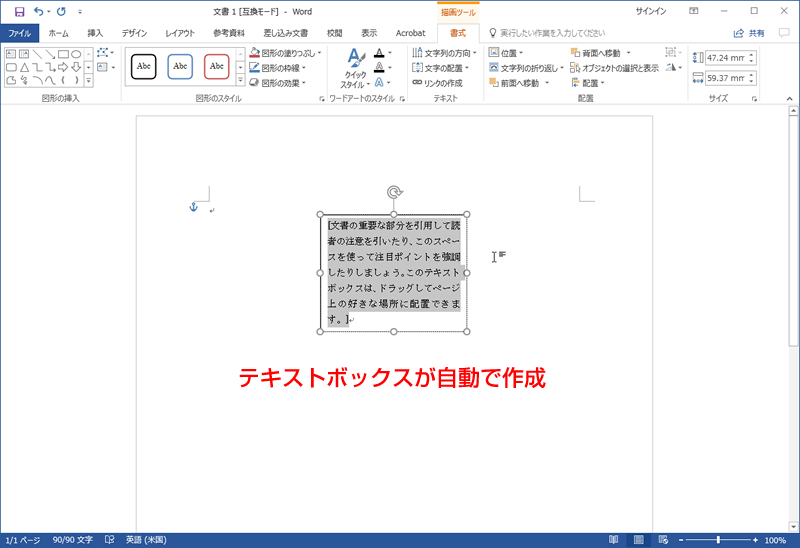



テンプレートの使い方02 ペーパーミュージアム
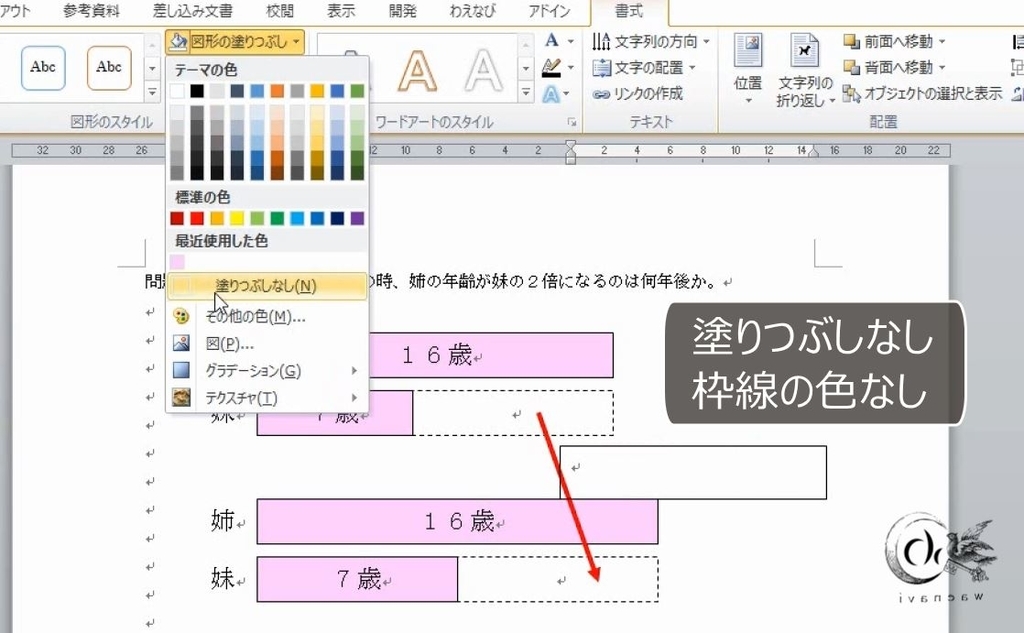



透明なテキストボックスの書式と行間の調整を極めるための練習問題 Word Excelワードアート わえなび ワード エクセル問題集
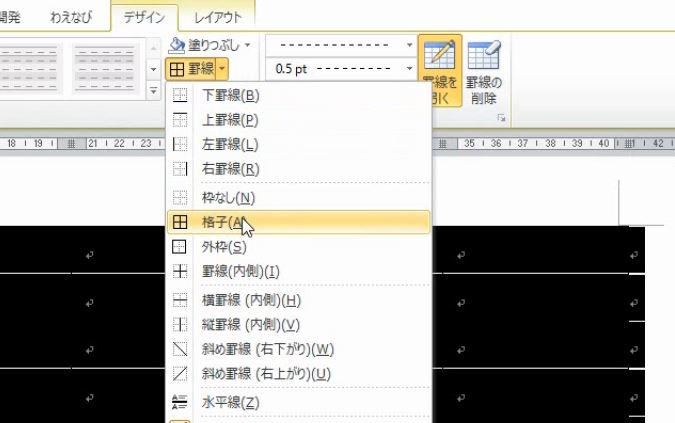



Word表作成 罫線ボタンで罫線の種類を一括で変更する基本トレーニング わえなび ワード エクセル問題集



ワードで罫線だけを引きたいのですが テキストボックス内に 罫線を引 Yahoo 知恵袋
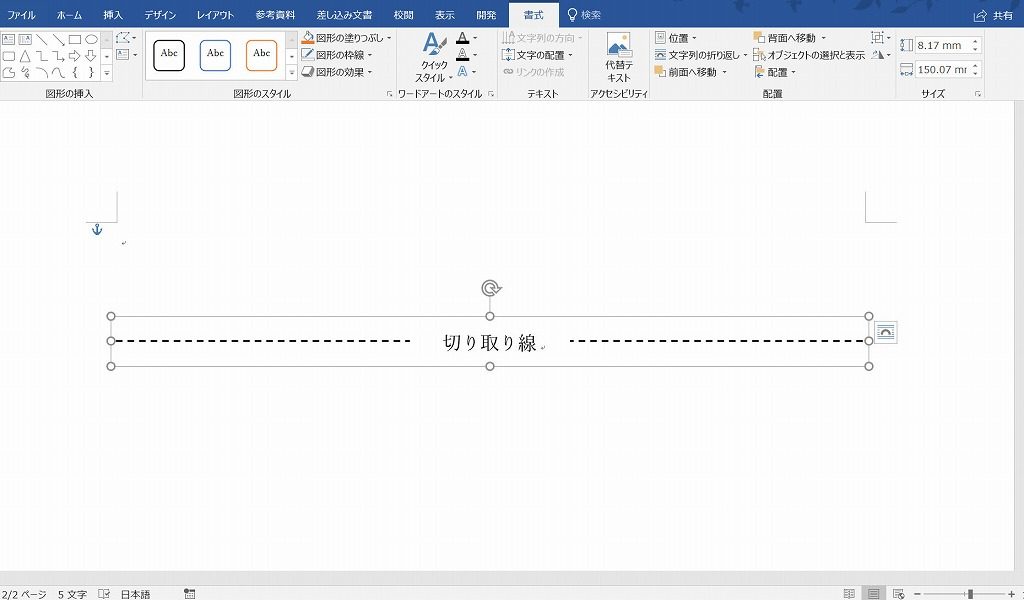



ワード16 罫線や図形の枠線を点線にする方法 田舎フリーエンジニアのワークログ
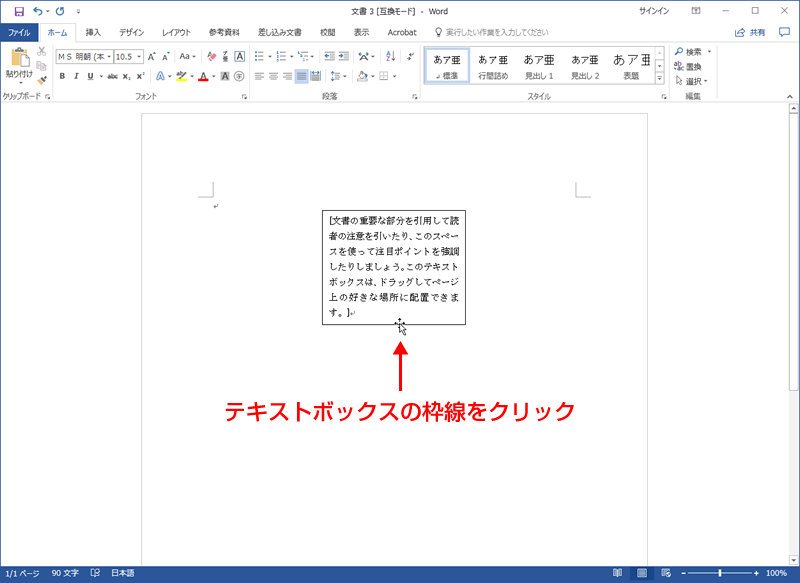



テンプレートの使い方02 ペーパーミュージアム
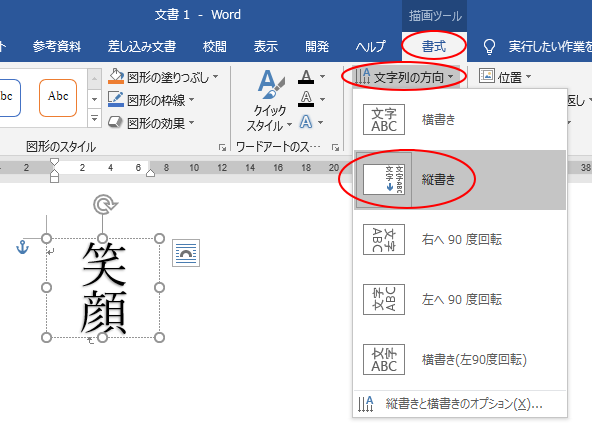



ワードアートの文字 テキスト をドラッグで大きくする方法 Office 16 初心者のためのoffice講座



3
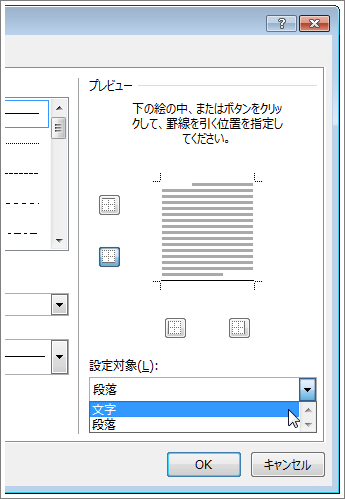



一部の文字列に罫線を追加する Office サポート



Word13でテキストボックスの枠線を消す Word ワード 13基本講座




Nec Lavie公式サイト サービス サポート Q A Q A番号



Word による図のレイアウト方法
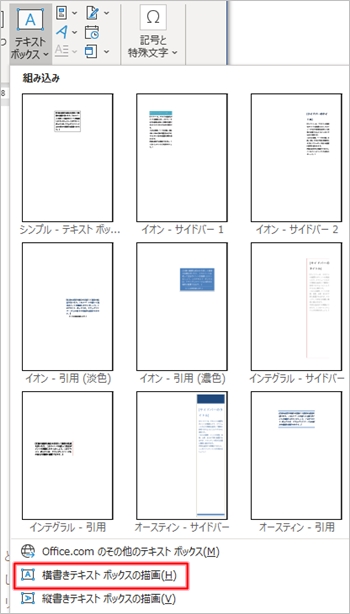



Word テキストボックスの使い方 枠 透明 余白 Pcの鎖
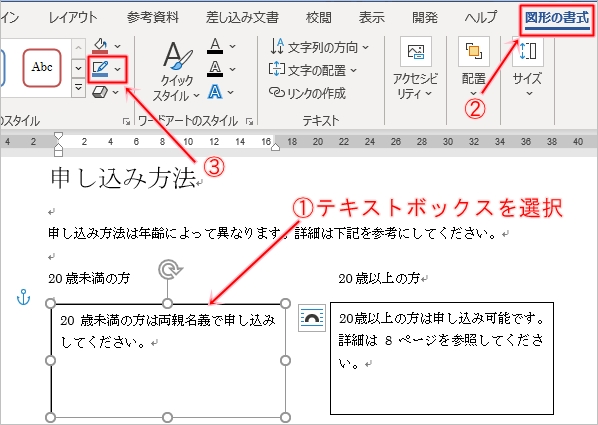



Word テキストボックスの使い方 枠 透明 余白 Pcの鎖




図形の線を一部分だけ削除する方法 ワード エクセル パワポで使える豆知識 パソコン一休さん いわいたかゆき のパソコン スマホの苦手克服隊




Wordで罫線を部分的に消す方法 できるネット



Q Tbn And9gcqdfyeruxwvdze1xryopxywyy55mpntwjelk5s I0o4 Cpfmome Usqp Cau
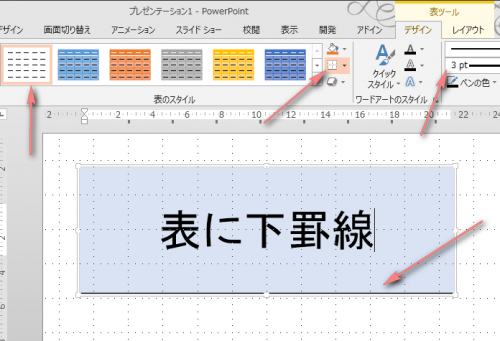



パワーポイント テキストボックスの下線のみ表示する方法を教えて下さ Powerpoint パワーポイント 教えて Goo
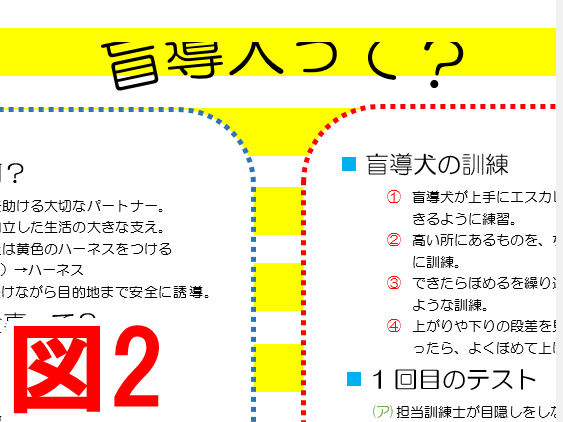



ワードのテキストボックスで文字の一部が消える パソコン エクセルのストレス解決




ワードのテキストボックスの枠線を消す 変更する方法 ホワイトレイア
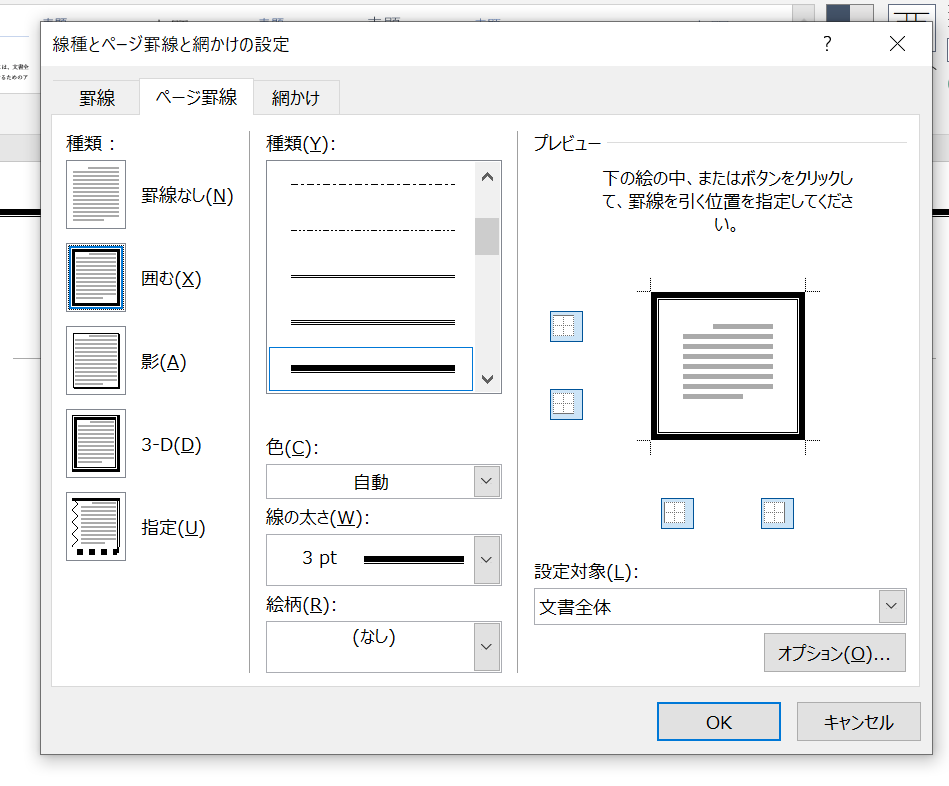



ワードの 枠 の作り方3選 初心者でもサクッと枠線で囲める Word 大阪 梅田 天王寺 Noa
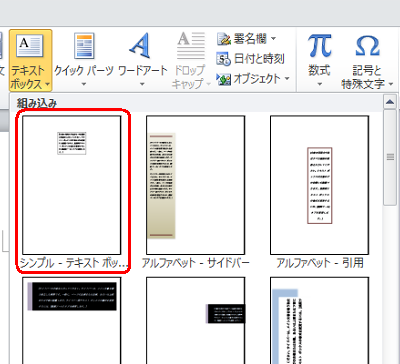



Nec Lavie公式サイト サービス サポート Q A Q A番号
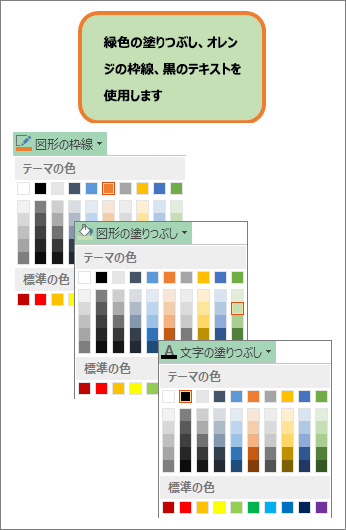



テキスト ボックスまたは図形の色を変更する Office サポート



テキストボックスの線なし 枠線を変更する方法



Word 文書の一部を縦書きで入力する



テキストボックス Office ワード エクセル



テキストボックスの線なし 枠線を変更する方法



テキストボックスの枠線を消す Wordの使い方 Ben 2 Pc
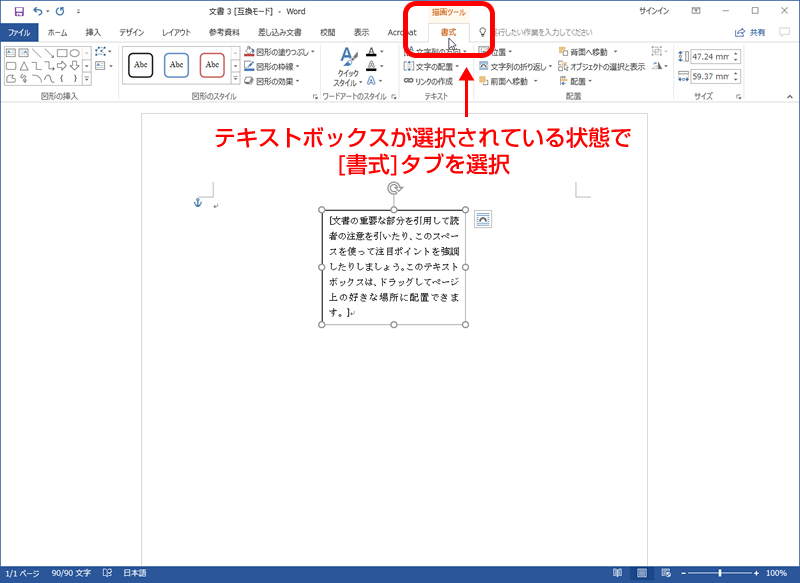



テンプレートの使い方02 ペーパーミュージアム



0 件のコメント:
コメントを投稿